iPad Pro for Beginners: The Unofficial Guide to Using the iPad Pro
Read iPad Pro for Beginners: The Unofficial Guide to Using the iPad Pro Online
Authors: Scott La Counte

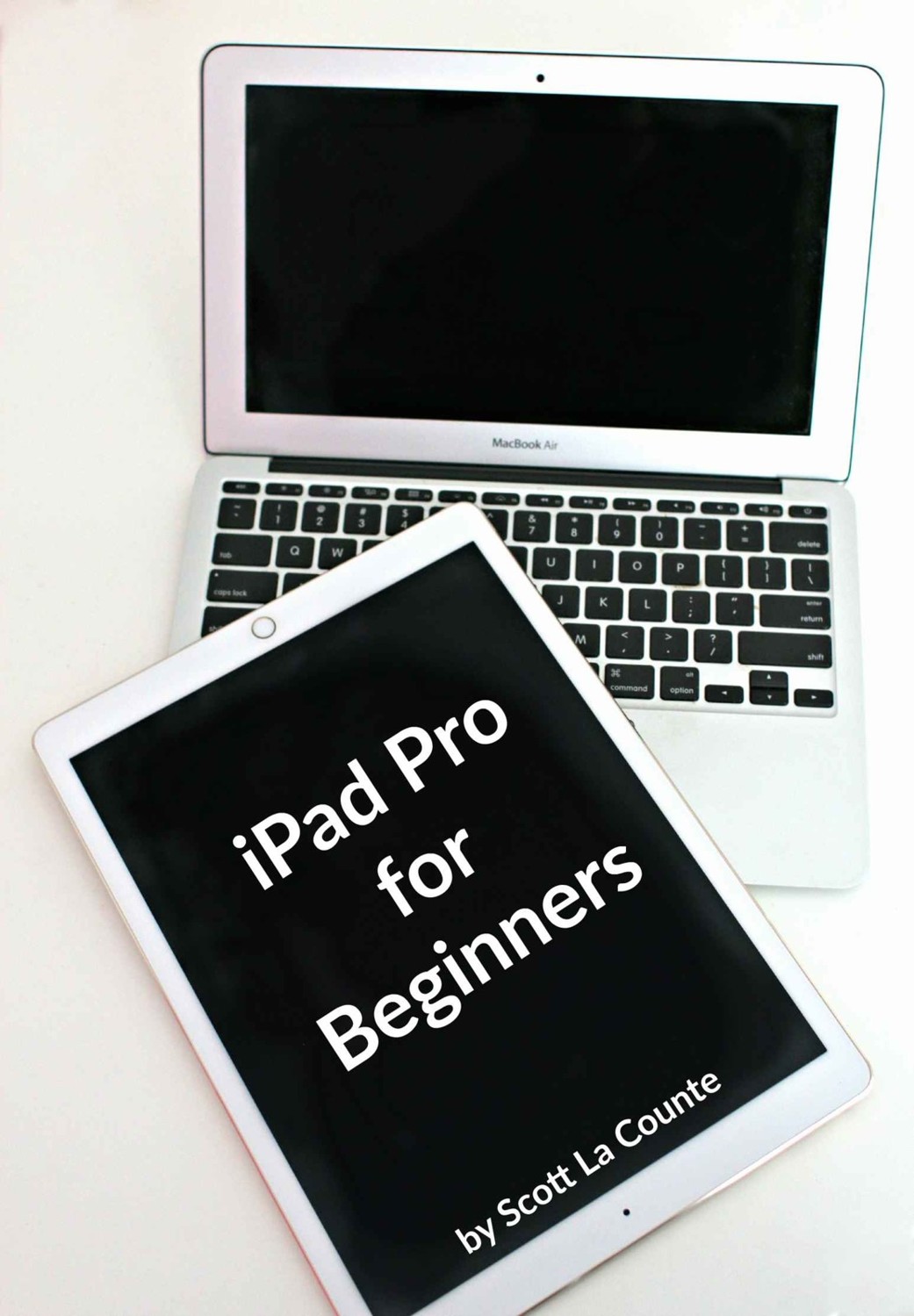
iPad Pro
for
Beginners
The Unofficial Guide to Using the iPad Pro
By Scott La Counte
© 2015. All Rights Reserved.
Table
of
Contents
Chapter 1: What's the Difference?
Should I Buy a Computer or iPad?
Chapter 2: What’s New to iOS 9?
Chapter 3: The iPad Crash Course
Chapter 4: Surfing the Internet with Safari
Chapter 5: Taking / Editing Photos and Vidoes
Photo Albums and Photo Sharing
Chapter 6: Buying and Removing Apps
Appendix B: Keyboard Shortcuts
Disclaimer:
While this guide was written with careful detail to accuracy, things are constantly being updated. The author or publisher are not responsible for software updates that change some of the features in this guide or inaccuracies it creates; consult the manufacture user guide for the most up-to-date information
For years, people have said tablets might one day replace notebook computers; for most people, the tablet was a nice casual device, but not something that made them ditch their notebook entirely. The iPad Pro might just change people’s view.
This book will show you how it’s different from other tablets (and what’s the same), teach you all the basics, show you how to get more from the device (and how to use the two accessories: Apple Pencil and the Smart Keyboard), and help you pick apps that take advantage of the larger screen size.
If you want to do more with the iPd Pro, then read on!
When iPad first burst on the scene in 2010, there was one; there were no different sizes, different speeds, different resolutions. Times have changed. There are all kinds of different iPads now, and three different sizes.
So how does the iPad stack up? First the obvious:
The iPad Pro is nearly 13 inches; the iPad Air 2 (previously the largest iPad) is just shy of 10, and iPad Mini 2 is almost 8 inches.

In terms of thickness, the iPad Mini 4 is surprisingly the same as the air at 6.1 mm (the Pro is 6.9mm and the Air 2 is 6.1), but realistically, you probably wouldn't be able to deal which one is the thickest unless they were side by side. What you will notice is the weight; where the Air and Mini are nearly the same way (437 grams and 304 grams, respectively), the iPad Pro is 713 grams (about 1.5 pounds). When you are carrying it in a backpack, it's obviously going to be a welcome relief from a larger laptop, but holding it for long periods at a time becomes a bit cumbersome.
Battery life is the same across all devices (app. 10 hours). So are the cameras (8MP on the back and 1.2 MP on the front); none of the iPad's have the live photos feature that's found on newer iPhones or the 3D touch; all the newest model iPad's, however, do have fingerprint IDs. Storage starts at 16GB for all base models and goes up to 128 GB.
All of the iPads have HD screens; the most pixels per inch is found on the iPad Mini, which has 326 PPI; both the larger iPads have 264 PPI.
So far, they sound pretty much the same. It's really under the hood that you start seeing a difference; the iPad Pro is built much like higher end notebooks. It has a 64 bit processor and A9 chip. To give an example of how powerful that is in more basic terms—the new Macbook that Apple began selling in 2015 has been recorded as being slower than the thin little tablet.
Why do you need that much power? If you do a lot of graphic editing, then you'll be thankful you bought the larger model. The iPad Pro is powerful enough to edit 4K video seamlessly.
The iPad Pro is also the only Apple tablet compatible with the new Apple Pencil, which, for artist is really a game changer.
So who is the iPad Pro best for? Students who want a hybrid computer (i.e. one with a detachable) keyboard, or graphic artist / videographers who want to edit their work on the go.
How does it stack up against other devices (notably it's biggest competitor in the hybrid tablet category: The Windows Surface)? In terms of speed, it's comparable. The tradeoff is you cannot install popular Windows app, nor is there any SD slot. But iPads have always been known for their cutting edge apps—something you simply will not find on the Windows app store.
Can an iPad really replace a computer? That really depends. An iPad Mini and iPad Air are ideally more casual products—perfect for when you just want to browse the Internet or check email. The iPad Pro is the first Apple tablet that really stands a chance of replacing your computer.
In terms of Apple products (not counting Apple’s desktop line: Mac Mini, iMac, and Mac Pro), there’s basically four products to consider: iPad Pro, MacBook Air, MacBook, and MacBook Pro. Let’s look at who is best for each one:
iPad Pro: Great for students, artist, and commuters who want a lightweight tablet with computer-like speeds. For some users, the advantage will also be it’s almost the same operating system as the iPhone, so if you know your way around an iPhone, then this will be easy for you.
MacBook Air: The MacBook Air is a terrific lightweight alternative; the biggest trade-off with the MacBook Air is graphics—this is the only Apple computer without a Retina display.
MacBook: MacBook was updated in 2015 and is now the lightest and thinnest computer Apple makes; it looks great—but looks can be deceiving. As it has been pointed out, the iPad Pro (which is cheaper) has outperformed it in many tests. It’s great for portability, but is lacking if you have heavy tasks you need to do.
MacBook Pro: The MacBook Pro is Apple’s best laptop; it’s fast, it’s relatively light, and it has SD and HDMI output ports. It’s the best laptop you can buy, but if you aren’t using graphic intensive programs, then you probably don’t need the best.
Apple is known for making radical changes in a way that is simple and easy to get adjusted to. So if you have heard that iOS 9 is a giant step forward, you need to realize to things:
- It is!
- There’s very little learning curve
There are new gestures; new apps; and new menus—but most of the major changes are cosmetic changes…so the OS (Operating System) will look different, but largely behave the same.
The next chapter of the book will give you a crash course for using the device; so if you’ve never used an iPad or iPhone at all, then you’ll find it helpful; but before getting to that, this section will give you an overview of what’s new in iOS. I’m also including some of the features that you may not know about, which came in iOS 7 and iOS 8 (the two previous operating systems), because, chances are, you probably missed a few things.
From first look, the OS is very flat looking—turn the iPad to an angle, and you’ll see how much dimension there is to it—as you move it, it gently moves with you.
One of the biggest new features brought to users in iOS 8 is the ability to get to virtually everything with one swipe. On your menu screen (when you first switch the phone on), there is no longer a bar to swipe—you can now swipe
anywhere
on the screen to unlock.

On the old iOS 8 menu screen, you could swipe up the bottom right corner to quickly access the camera. That’s still there, but now there’s more. Swipe just a little bit more left of this corner (or in the center bottom) and you’ll have several other options.

The middle section has five round buttons:
- Airplane Mode – Switches cellular and wifi to off
- Wifi –toggles wifi on and off
- Bluetooth – toggles Bluetooth on and off
- Do not disturb – toggles on and off
- Auto rotate – toggles on and off
The bottom right corner is is the brightness bar so you can quickly make your phone more or less bright.
The left section, is the music bar, which lets you skip / pause a song you might be listening to. On the bottom is the audio slide bar, which let’s you adjust the sound.
AirDrop and AirPlay is the middle bottom section. AirPlay is an older feature that let connect your iPad to Apple TV and AirPlay enabled devices (such as speakers); AirDrop is a new feature—this lets you send photos and videos to people nearby who also have iPhone / iPad; it’s a great (and easy) way to share photos.
The right side has two buttons:
- Timer – A long time iPad app, this app lets you time what you’re doing (such as cooking)
- Camera – You can access the camera in two different places; here and in the lower right corner.
Also from the main menu, you can swipe down and see a number of different alerts (i.e. missed calls, email, text message, calendar, etc), which is called your phones “Notification Center.” Your calendar is on the first tab “Today”; other apps that you have allowed alerts to will show up under the “All” tab.

The swipe up from bottom and swipe down from top are two new gestures that work on all screens—even within apps. So anytime you are using an app, you can use these gestures to quickly adjust your sound, brightness, etc.
A new feature on iOS 9 is double pressing the home button to access passbook. This let’s you bring up the app quickly anytime you want to pay for something; and don’t worry about someone else using it—it reads your thumbprint, so only you have access.
Previously, if you wanted to search for an app, you would unlock your device, and swipe right until you got to the search screen. Now on the menu, swipe down from the middle of the menu and you’ll be able to search for the app (or contact / email).
Searching on iOS 9 is a whole lot smarter. Before you even search, it will show last active apps. As you type what you are searching for, Siri begins to guess what it might be and make suggestions. It also will look deeper into apps for content—so it not only search for apps, it can search through email and documents for what you are looking for. If you have used a Macbook or iMac, it works a lot like the Finder.
Double tapping the home button, would previously bring up the apps you were using (the multitasking menu), and it would let you close them by tapping on the “X”. This option is still there—sort of. Double tapping still brings up the last app, but to close them, you will swipe up. When you swipe up, you will see the app disappear.
Other changes are to the apps themselves. The apps you love from Apple are still there—they’ve just been updated.
The only major new app added in the past two years is Music. If you are familiar with Pandora or other music streaming services, then you’ll be used to the interface; it works by playing music that sounds like music you love. So when you start it you’ll type in an artist (like the Beatles); it will instantly start streaming different music by the Beatles or similar in sound to the Beatles. You can also type in a genre like Pop. To access this app, tap the “Music” app icon. The most popular station is the default Beat 1 station.
The camera app, for example, looks a bit different. There used to be switches for photo and video. Now there’s a swipable menu bar on the bottom that says “Video / Photo / Square ”; just slide your finger over the camera you want to use. “Square” is the only new option. Square is something you might like if you use Instagram, but probably won’t use if you don’t use it.

When you slide the camera to “Photo” you will notice the HDR option is also now on the bottom. If you aren’t familiar with HDR, this is the feature that lets you take high resolution photos.
The Apple Photo app has also added a sorting system called “Collections”; you may not be aware of it, because it’s a behind the scenes feature, but when you take a photo, your phone collects when it was taken (date and time) and where it was taken (the location). When you open photos and click the “Photos” tab on the bottom left of the app, your photos are initially sorted by year; click a photo within that year, and they’ll be sorted by specific dates; click a photo within that collection and they’ll be sorted by “Memories” or locations.
Panoramic mode was a favorite feature on phones, and now it’s on the iPad.
Added to iOS 9 is a folder just for selfies. Whenever you take a selfie, it is still stored in the “Photo” app, but there is a directly just for those photos.
Siri has a few cosmetic and behind the hood changes; the one you will probably notice right off the bat is Siri can now have a male or female voice. To change it from female (the default voice) to male, go to Settings > General > Siri > Voice Gender.

Siri can now return calls, play voicemail, search Wikipedia / Twitter, and control iTunes Radio.
For those who are upgrading to the 5s, the biggest change is fingerprint recognition; if you’re like my dad, then the first thing you might think is
what if someone cuts off my thumb?!
Apple actually thought of this, too! The thumb has to be living! If you’re worried about privacy, the thumb print is stored locally on your phone—unlike some features (like Siri) which actually go through Apple’s servers.
When the App Store is open, Siri can now search the app store for what you are looking for; just say what it is and let Siri do the rest.
We’ve all had this moment—we can’t find our iPhone or iPad, and we ask someone to call us so we can find it; one problem…the device is dead! With iOS, when your phone gets to a critical battery levels, you can automatically send your last known location to Apple. Apple stores your last known location for 24-hours. To turn the feature on, go to Settings / iCloud / and finally Find My iPhone. From this setting you can turn it on or off.
Reply to messages is a lot simpler; when you see that little notification pop up with the message, drag it down, and you will see the option to reply without opening the Message app.
Group messages is a great way to text multiple people—but sometimes you want to continue a group conversion without every person in your group seeing it. Now you can remove a person from a group message exchange; just tap details and swipe to remove the person you want to take out of the conversation.
Android users have long boasted about being able to add keyboards to their device; this is now a feature of the iPhone and iPad.
Spotlight (on your homescreen, drag your finger down) has always been a quick way to find contacts and apps; now you can use Spotlight to find even more—from movie show times to restaurants; it’s like a mini search engine without opening up the search engine.