Windows 10: The Ultimate User Guide in Using Your Windows 10
Read Windows 10: The Ultimate User Guide in Using Your Windows 10 Online
Authors: Tony Brianson

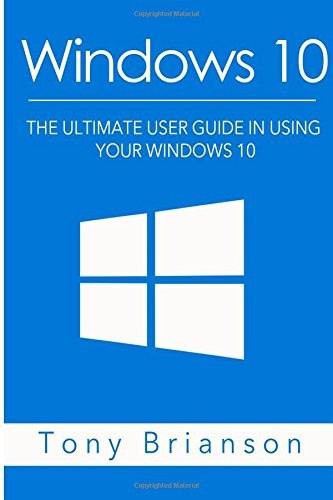
Windows 10
The Ultimate User Guide In Using Your Windows 10
By Tony Brianson
This extremely helpful E-Book (
USUALLY PRICED $13.90
) will walk you through 15 of the best ways to use the famous application Evernote.
I will be giving you this incredible eBook for
FREE
as a thank you for purchasing this book.
GO TO THE LINK AT THE BACK OF THE BOOK TO CLAIM YOUR FREE GIFT!
Copyright 2014 - All Rights Reserved – Tony Brianson
ALL RIGHTS RESERVED.
No part of this publication may be reproduced or transmitted in any form whatsoever, electronic, or mechanical, including photocopying, recording, or by any informational storage or retrieval system without express written, dated and signed permission from the author.
Table of Contents
(b)
Customizing the Edge Browser
Working with Windows 10 Interface
Working without the Charms Bar
Changing and Recovering Your Password
Automatically log in to your Windows 10 PC
Connecting Your Account to the Store
(g)
Finding the file you want to share
(h)
Step 2: Open the Sharing menu
(i)
Choose the program you want to share with
Capture pop-up menus with Windows 10's new delayed Snipping tool
How to set default programs in Windows 10
(l)
What has changed regarding Apps?
(m)
What happened to Full screen apps?
(n)
Is Internet Explorer still around?
Windows 10 is currently offering a free upgrade for qualifying Windows 7, Windows 8, and Windows 8.1 users. The upgrades will be free for those who qualify for one year from July 29
th
2015.
Should you upgrade? That is the question that a number of users of the preceding Windows platforms have been asking.
It is therefore important to carefully consider whether this is a good idea. First, it is important to look at the unique features that Windows 10 has compared to Windows 8 and the other preceding Windows versions.
Unique features.
The Start Menu
One of the unique things that you’ll notice with Windows 10 as compared to Windows 8 is the return of the start button (The Start button at the bottom left corner of the screen). Many people, who have used different versions of Windows for years, have found Windows 8 confusing as it eliminates this classic feature.
The designers of these features however, did take users back to pre-Windows 8 days. Instead there is a mix of full screen apps. You can easily navigate through the Start menu using a mouse or track pad. For individuals who use the touch screen may find Windows 8 design useful to navigate from one point on the screen to the other quickly.
Desktop apps and Full Screen Apps
Windows 10 can run both the classic desktop apps as well as the full screen apps that came with Windows 8. The Windows 8 apps, just like its start screen, were awkward to use with classic desktop computers that required you to use a keyboard and a mouse to navigate.
Cortana
After Siri, Google Now and Amazon Echo seem to be moving towards artificial intelligence. This intelligent digital assistant is being integrated into different types of devices. It has ceased to be part of sci-fi fantasy, and is now becoming more useful for day to day applications.
Cortana is a digital assistant just like Siri and Google Now. Microsoft has made an effort to integrate search with more functionalities making it more useful. You can use it to set reminders, or find files on your computers, or search for information online.
In Windows 10, Cortana has better algorithm earlier versions. For example, it can clearly differentiate between a local desktop search and an online search. It can intelligently figure out which of these locations it needs to search first.
Additionally, it stores personal information every time you use it. It continuously learns what you are doing and improves its searches based on this information. The result is that it can eventually give you very accurate results in the blink of an eye.
Edge Browser
Since its inception, Windows has relied on Internet Explorer as its main browser. The browser has not had the best reputation. This pushed people to try a number of alternatives such as Chrome, Mozilla Firefox Etc. Now with Windows 10, Microsoft is hoping to change that.
All these browsers that have been used as alternatives also have issues. Mozilla seems to slow down with new add ons. Even Chrome, which is one of the most widely used browsers, has its own issues.
The Edge browser has unique features like the Hub feature, which brings together everything you collect on the web. This includes, favourites, history, bookmarks, and recent downloads. It also provides instant results, when you do your search from the address bar.
Some preliminary tests have shown that the browser works much better then IE and can compete with other browsers like Chrome and Mozilla. However, tests done by technology firm CNET shows that Chrome and Mozilla still performed significantly better.
Another study by Brandwatch shows that the browser is quite popular on social media. They analyzed about 7,000 posts from a sample of 1 million users on social media. The conclusion was 8 in 10 people had favourable views of the Edge browser.
Gaming Features
Another thing that Windows 10 has done is to provide more features for gamers. The Windows operating system and Xbox have eventually converged.
Each copy of Windows 10 operating system will come with its own Xbox app. This Xbox app is meant to provide a desktop experience to desktop users. Users can view their Xbox activity as well as chat with their friends and check their latest gaming stats.
There is a feature similar to game capture that is now available on Windows 10. This makes it easier to capture awesome gaming moments and make a clip that you can share on Facebook or Youtube.
Game streaming
With Windows 10, Game streaming is also possible. You can use your Xbox as a server to stream your game. This way you can stream the game to your PC.
Performance
In terms of general performance and speed, Windows 8 was faster than its predecessor windows 7. Yet Windows 10 does not show any signs of performance improvement from Windows 8. However, since Windows 10 is less buggy than Windows 8, it is generally a better OS if you’re looking for performance improvement.
Conclusion
Windows 10 is not perfect. However, it is better than Windows 7, 8, and 8.1 in terms of both performance and extra features.
We’ll get started with Windows 10 by either upgrading or doing a clean install. You need to first check that your computer meets the specifications. The minimum requirements are similar to those of Windows 7. If your computer was working fine with Windows 7 or 8, then it should be fine.
Minimum Requirements:
- Processor Speed:1Ghz
- RAM: 1 GB for 32 bit and 2GB for 64 bit.
- Disk space: At least 16GB.
- Direct X with WDDM driver.
Freeing Up Space
Most of these requirements require an upgrade. If you don’t have enough RAM, you just have to upgrade. However, you can always free up space on your drive. Disk clean up is not good enough, since you need 16 GB free.
You may need to delete a few files or move them to other partitions. You need to look for media files such as music videos and movies you may have downloaded online, if you want to free enough space. If this does not work out, you may have to uninstall some programs.
If you’re using windows 7, simply go to control panel then uninstall programs. For Windows 8, either right click programs on the Live Tiles start menu that you want to remove, or go to control panel and uninstall programs. You can right click C:\ and click on properties to check if you’ve freed up enough space.
Backing up Data
Before making any new installation, it is important to back up all your data. There are a number of ways you can do this. Here are a number of possible options for you to choose from.
Cloud services
You may choose to upload your files to cloud services. Some cloud services are free and other requires you to pay.
One Drive
: Microsoft offers a free account that you can use, if you have a Microsoft drive. The drive states that there is no limitation, when it comes to disk space. However, you can only upload 20,000 files and no more. This is obviously a limitation if you have more than 20,000 files.
Google Drive:
This is a cloud service popular with many Google diehards. It is reliable and offers some storage space for free. You can only get up to 15GB for free. You can get up to 100GB for $2 a month and 1TB for $10 a month.
There are other cloud storage services such as Drop Box, Box, and Amazon Cloud drive. All these services are similar with only a few differences in features and price.
External Hard Drive
- You also have the option of backing up all your files in an external hard drive. You need to first ensure that there is enough space in the hard drive.
- The next step is to type ‘File history’ in the search box on the Metro Apps start menu. Below the search box on the start screen the settings options should pop up.
- The will automatically detect the external hard drive. Click turn on. “
File history is copying copies of your files for the first time.”
When the file backup is complete, you’ll be prompted accordingly.
Network Drive
- You may also choose to backup your data to a Network drive. The process is more or less the same.
- Ensure that the External USB hard drive is disconnected. Click on the Add Network location button.
- Click network drive and choose the location you want to backup the files to.
System Image
Before upgrading, it may be wise to create a system image. The system image is useful in case your computer runs into serious problems, and you want to solve. The image will help you recover from system errors.
It is easy to come up with a system image, especially if you are using Windows 7 or 8.1. You can do it by following the following simple steps.
Go to Control Panel >> Choose
“Back up your computer”
option >> on the left hand side of the screen choose
“create a system image”
>> choose start backup.
Device Drivers
One issue that you may face after upgrading is the instability of the OS, due to lack of device drivers. It is therefore important to check and update and make sure that the drivers are compatible.
Upgrading From Windows 7 and 8
After ensuring that your computer is compatible and backing up your files, you may now upgrade to Windows 10. You can do that by following the following simple steps.
The first step is to upgrade your current version.
You can do this on Windows 7 by simply going to
Control Panel
>>
System and Security
>> then Choose
Windows Update.
On Windows 8 and 8.1 you can update by going to
Start Menu
>> choose
PC Settings
>> then
Update and recovery
>> and then choose
Windows Update.
If you follow the process above, the computer will prompt you every time there is an update. This of course makes it easier for you to update your system just make sure you follow the prompts.
Rolling Back
As much as you may want to upgrade to Windows 10, it is also possible that you may decide you like the previous version better. You can upgrade to Windows 10 and also roll back for free. There is a however time limit of 30 days after which it you can’t roll back to the previous version.
To Roll back start by clicking settings. It is on the bottom left corner of the start screen.
On Settings go to update and security, then choose recovery.
You will see 3 options choose, “
go back to windows 7/8”
. Follow the prompts to complete the process.
Note
: There will be changes that will occur once you rollback to Windows 7, 8, or 8.1. Passwords will roll back to the previous version; make sure you remember the previous version’s password before rolling back. Also, take note that you may need to reinstall some of the passwords.
Disk Clean up
If you find that you want to continue using Windows 10 and you’re sure you won’t revert to the previous version, it may be a good idea to do clean up of your hard drive. This is particularly useful, if you have a small disk space, or you simply need more space.
Windows 10 continues to store files from the previous version, in case you need to rollback. To clean up your hard drive, simply use disk clean up facility.
- Click Windows key and type Disk Clean up and locate it from the results. (You may also find disk clean up by going to
Control Panel
>>
System and Security
>>
Administrative Tools
). - Let it scan the computer.
- Scroll down through the list of
“Files to delete.” - Check the options
“Device drivers packages”, “Previous Windows installation”, “Temporary files”
and any other files you feel you don’t need. - You can free up to 30 GB of disk space using this method.