Help Me! Guide to iPhone 6: Step-by-Step User Guide for the iPhone 6 and iPhone 6 Plus (10 page)
Read Help Me! Guide to iPhone 6: Step-by-Step User Guide for the iPhone 6 and iPhone 6 Plus Online
Authors: Charles Hughes
Tags: #Encyclopedias

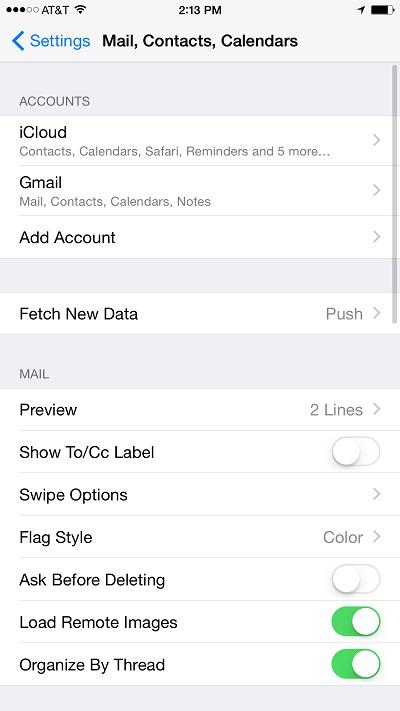 Figure 10: Mail, Contacts, Calendars Screen
Figure 10: Mail, Contacts, Calendars Screen
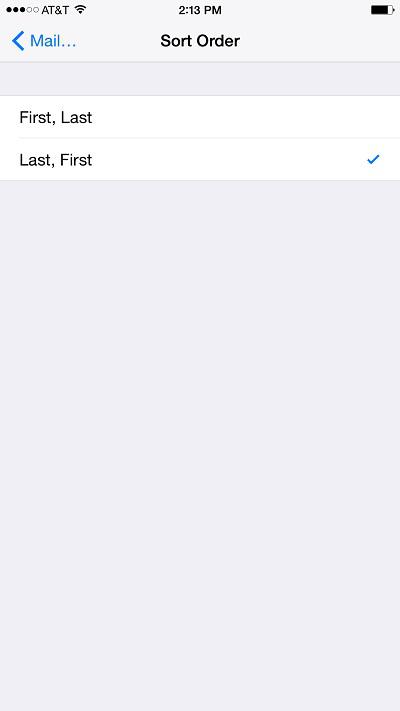 Figure 11: Sort Order Screen
Figure 11: Sort Order Screen
The iPhone 6 and 6 Plus have the ability to display the phonebook in landscape view. This view allows you to view the list of contacts on the left, and the information of the currently selected contact on the right. To view the phonebook in landscape view, you must first set the Display Zoom to 'Standard'. If your phone is already is in 'Standard' zoom, just hold your phone horizontally while it is upright. The Landscape Phonebook appears, as shown in
Figure 12
. Otherwise, refer to
Setting the Display Zoom
to learn how.
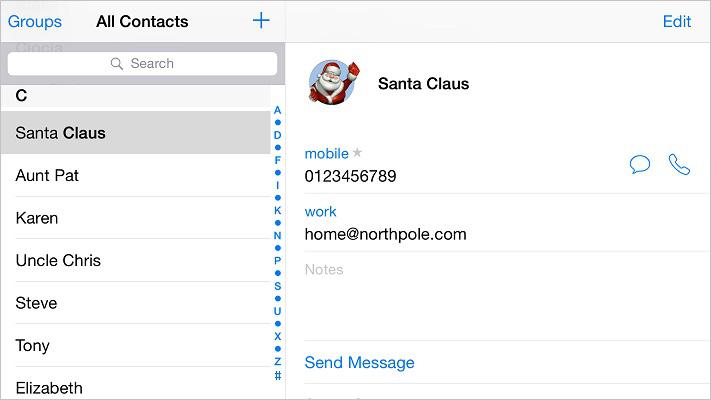 Figure 12: Landscape Phonebook
Figure 12: Landscape Phonebook
________
Go to top
|
Back to Table of Contents
Table of Contents
1. Composing a New Text Message
2. Copying, Cutting, and Pasting Text
3. Using the Spell Check Feature
4. Receiving a Text Message
5. Reading a Stored Text Message
6. Forwarding a Text Message
7. Calling the Sender from within a Text
8. Viewing Sender Information from within a Text
9. Deleting a Text Message
10. Adding Texted Phone Numbers to the Phonebook
11. Sending a Picture Message
12. Leaving a Group Conversation (iMessage Only)
13. Naming a Conversation (iMessage Only)
14. Adding a Voice Message to a Conversation (iMessage Only)
15. Quickly Adding a Video or Photo to a Conversation (iMessage Only)
16. Sharing Your Location in a Conversation
17. Viewing All Attachments in a Conversation
18. Viewing the Messages Screen in Landscape
The phone can send text messages to other mobile phones, tablets, and Macs. To compose a new message:
1. Touch the icon on the Home screen. The Messages screen appears, as shown in
icon on the Home screen. The Messages screen appears, as shown in
Figure 1
.
2. Touch the icon at the top of the screen. The New Message screen appears, as shown in
icon at the top of the screen. The New Message screen appears, as shown in
Figure 2
.
3. Enter the phone number of the recipient. There are three options for entering this information:
- Start typing the name of the contact. Matching contacts appear as you type. Touch the contact's name. The contact's number is added.
- Enter the phone number from scratch.
- Touch the button to select a contact from the Phonebook. Add as many numbers as desired.
button to select a contact from the Phonebook. Add as many numbers as desired.
4. Touch the text field. The cursor starts flashing at the beginning of the field.
5. Enter your message. If you begin to type a word incorrectly, the phone may give you a suggestion. To accept the suggestion, touch
Space
. To reject it, touch the key.
key.
6. Touch
Send
when finished. The message is sent. Your message is shown in a blue (or green) bubble on the right side of the screen, as shown in
Figure 3
(the image may vary slightly on the iPad). All text messages are shown in conversation view.
To send a new message to someone you have already texted:
1. Touch the icon on the Home screen. The Messages screen appears.
icon on the Home screen. The Messages screen appears.
2. Touch the name or number of the recipient. The Conversation screen appears. If the name is not in the list, try scrolling down by touching the screen and moving your finger up. If you cannot find the name, you may have deleted your conversation with that contact.
3. Touch the text field. The cursor starts flashing, and a keyboard is shown.
4. Enter the message and then touch
Send
. The message is sent. The most recent message is shown in a blue bubble (iMessage) or green bubble (regular text message) at the bottom right of the conversation. Touch the screen and move your finger down to scroll through older messages.
 Figure 1: Messages Screen
Figure 1: Messages Screen
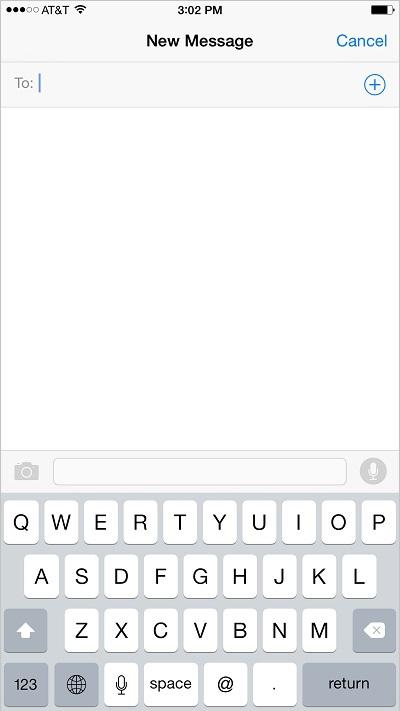 Figure 2: New Message Screen
Figure 2: New Message Screen
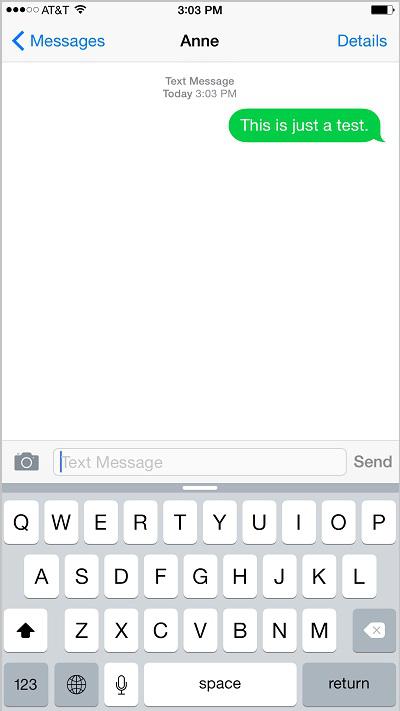 Figure 3: Your Message in a Green Bubble (iMessage)
Figure 3: Your Message in a Green Bubble (iMessage)