Help Me! Guide to iPhone 6: Step-by-Step User Guide for the iPhone 6 and iPhone 6 Plus
Read Help Me! Guide to iPhone 6: Step-by-Step User Guide for the iPhone 6 and iPhone 6 Plus Online
Authors: Charles Hughes
Tags: #Encyclopedias


by Charles Hughes
Table of Contents
1. Getting Started
2. Making Voice and Video Calls
3. Managing Contacts
4. Text Messaging
5. Using the Safari Web Browser
6. iOS-Friendly Websites
7. Managing Photos and Videos
8. Using iTunes
9. Using the Music Application
10. Using the Mail Application
11. Managing Applications
12. Using Siri
13. Adjusting the Settings
14. Tips and Tricks
15. Troubleshooting
221 Tips and Tricks for iPhone 6
A-Z Index
Trademarks:
iPhone and iTunes are trademarks of Apple Inc. All other trademarks are the property of their respective owners.
Table of Contents
1. Button Layout
2. Charging the Phone
3. Turning the Phone On and Off
4. Installing a SIM Card
5. Setting Up the Phone for the First Time
6. Navigating the Screens
7. Organizing Icons
8. Creating an Icon Folder
9. Using Wi-Fi
10. Accessing Quick Settings through the Control Center
11. Using the Notification Center
The iPhone 6 has five buttons and one switch. The rest of the functionality is controlled by the touchscreen. Each button has several functions, depending on the context in which it is used.
The buttons perform the following functions, as shown below:
 Figure 1: Front View
Figure 1: Front View
Home Button
- Shows the Home screen.
- Displays open applications when pressed twice quickly.
- Allows you to use TouchID to unlock the phone, and to make payments.
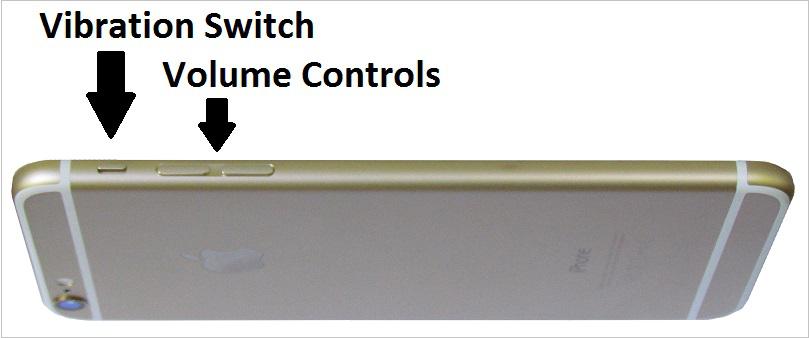 Figure 2: Left Side View
Figure 2: Left Side View
Volume Controls
- Controls the volume of the ringer. Refer to
Adjusting Sound Settings
to learn more about setting ringtones or the sound volume.
- Controls the volume of the earpiece or speakerphone during a conversation.
- Controls the media volume.
Vibration Switch
- Turns Vibration on or off.
- Turns the Sound on or off.
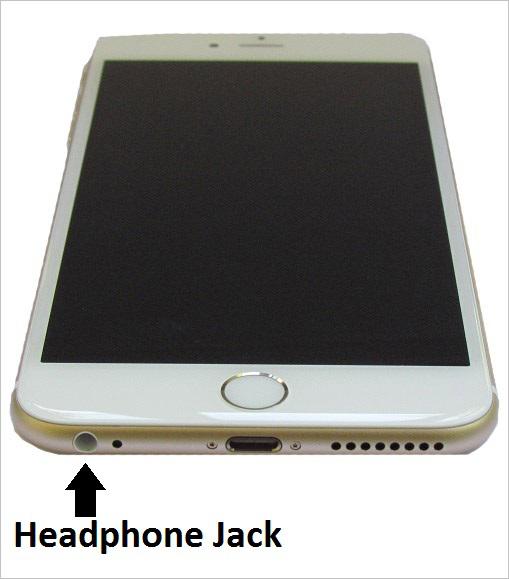 Figure 3: Bottom View
Figure 3: Bottom View
Headphone Jack
- Allows headphones or speakers to be plugged in. Allows an AUX cable to be plugged in to listen to audio over the speakers in a car or stereo.
Lightning Connector
- Connects the phone to a computer in order to transfer data. Connects the phone to a charger.
 Figure 4: Right Side View
Figure 4: Right Side View
Sleep/Wake Button
- Turns the phone on and off.
- Locks and unlocks the phone.
To ensure that the phone works well, please follow these guidelines:
Discharge the phone completely at least once a month for optimal performance. When charging the battery, the meter in the upper right-hand corner of the screen (when unlocked) may show that it is fully charged; however, the charge is not complete until
100% Charged
appears on the lock screen. Insert the Lightning cable into the Lightning Connector on the bottom of the phone. The lightning cable looks like this: . When the cable is inserted correctly, the indicator sound is played or the phone vibrates. Refer to
. When the cable is inserted correctly, the indicator sound is played or the phone vibrates. Refer to
Tips and Tricks
to learn about conserving battery life.
Use the Sleep/Wake button to turn the phone on or off. To turn the phone on, press and hold the
Sleep/Wake
button for two seconds. The phone turns on and the logo is displayed. After the phone has finished starting up, the Lock screen is displayed.
logo is displayed. After the phone has finished starting up, the Lock screen is displayed.
Note: If the phone does not turn on after a few seconds, try charging the battery.
To turn the phone off, press and hold the
Sleep/Wake
button until the screen becomes dark. The message "Slide to power off" appears. Touch the slider and move your finger to the right. The phone turns off.
slider and move your finger to the right. The phone turns off.
Note: To keep the phone on, touch
Cancel
or do not take any action at all.
Insert the SIM card from an old phone to retain your personal information and phone number. The type of SIM card depends on your carrier. For instance, you cannot insert a Verizon SIM card into an AT&T phone, and vice-versa. To install a SIM card:
1. Insert the end of a paper clip or a SIM eject tool into the hole on the right side of the phone. The SIM card tray pops out, as shown in
Figure 5
.
2. Take out the old SIM card, if necessary, and insert the new SIM card with the short side facing upwards, as shown in
Figure 6
.
3. Re-insert the tray into the phone. The new SIM card is installed.
 Figure 5: SIM Card Tray
Figure 5: SIM Card Tray
 Figure 6: SIM Card in Tray
Figure 6: SIM Card in Tray