Help Me! Guide to iPhone 6: Step-by-Step User Guide for the iPhone 6 and iPhone 6 Plus (3 page)
Read Help Me! Guide to iPhone 6: Step-by-Step User Guide for the iPhone 6 and iPhone 6 Plus Online
Authors: Charles Hughes
Tags: #Encyclopedias

Note: To add more icons to a folder, just touch an icon while it is shaking and move it onto the folder.
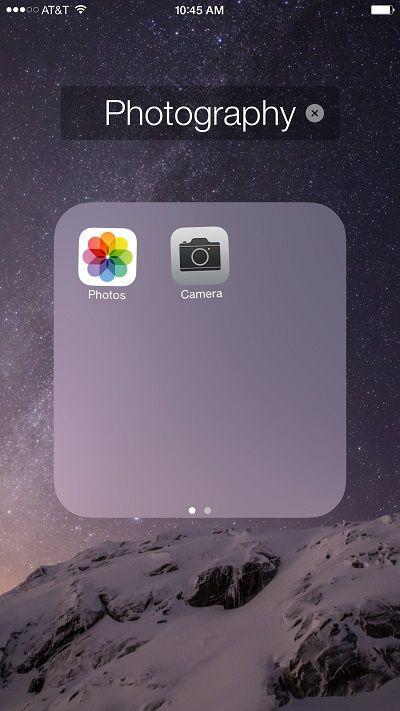 Figure 14: A New Folder
Figure 14: A New Folder
Use a nearby Wi-Fi hotspot or a home router to avoid having to use data. Wi-Fi is required to download large applications. To turn on Wi-Fi:
1. Touch the icon. The Settings screen appears, as shown in
icon. The Settings screen appears, as shown in
Figure 15
.
2. Touch
Wi-Fi
. The Wi-Fi Networks screen appears, as shown in
Figure 16
.
3. Touch the switch next to 'Wi-Fi'. Wi-Fi turns on and a list of available networks appears, as shown in
switch next to 'Wi-Fi'. Wi-Fi turns on and a list of available networks appears, as shown in
Figure 17
. If the network has an icon next to it, a password is needed to connect to it.
icon next to it, a password is needed to connect to it.
4. Touch the network to which you would like to connect. The Wi-Fi Password prompt appears if the network is protected, as shown in
Figure 18
.
5. Enter the network password. Touch
Join
. Provided that you entered the correct password, a check mark appears next to the network name and the icon appears at the top of the screen. You are connected to the Wi-Fi network.
icon appears at the top of the screen. You are connected to the Wi-Fi network.
Note: If you enter an incorrect password, the message "Unable to join the network >Network Name<" appears, where '>Network Name<' is the name of your network. The network password is usually written on the modem given to you by your internet service provider. It is sometimes called a WEP Key.
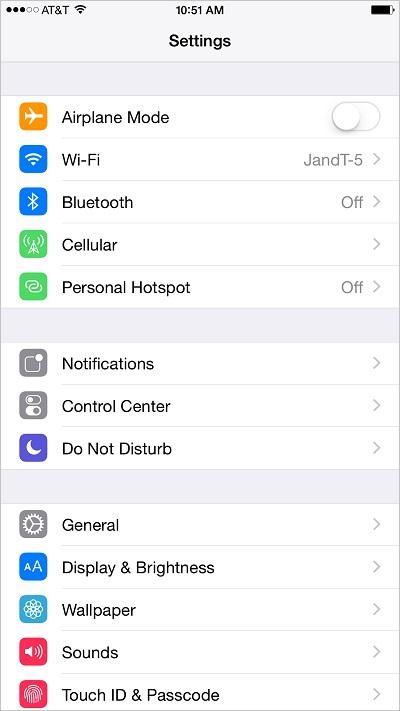 Figure 15: Settings Screen
Figure 15: Settings Screen
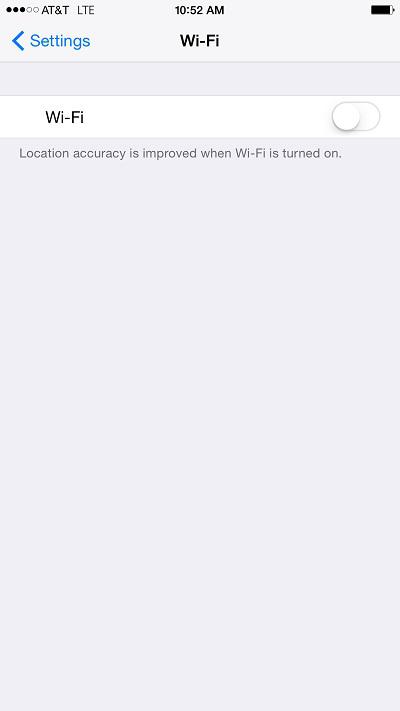 Figure 16: Wi-Fi Networks Screen
Figure 16: Wi-Fi Networks Screen
 Figure 17: List of Available Wi-Fi Networks
Figure 17: List of Available Wi-Fi Networks
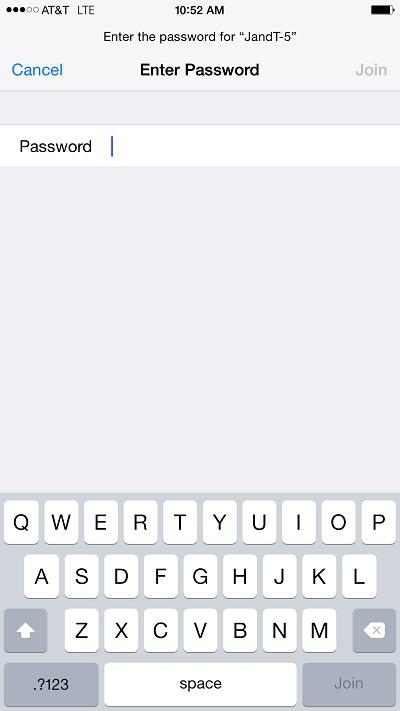 Figure 18: Wi-Fi Password Prompt
Figure 18: Wi-Fi Password Prompt
There are various settings that you can access without opening the Settings screen by using the Control Center. To use the Control Center:
1. Touch the bottom of the screen at any time and slide your finger up. The Control Center appears, as shown in
Figure 19
.
2. Touch one of the following icons at the top of the Control Center to turn on the corresponding function:
 - Turns Airplane mode on or off.
- Turns Airplane mode on or off.
 - Turns Wi-Fi on or off.
- Turns Wi-Fi on or off.
 - Turns Bluetooth on or off.
- Turns Bluetooth on or off.
 - Turns 'Do not disturb' on or off.
- Turns 'Do not disturb' on or off.