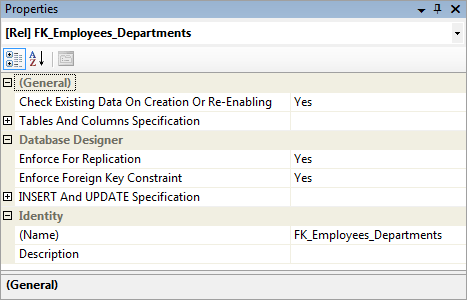Build Your Own ASP.NET 3.5 Website Using C# & VB (55 page)
Read Build Your Own ASP.NET 3.5 Website Using C# & VB Online
Authors: Cristian Darie,Zak Ruvalcaba,Wyatt Barnett
Tags: #C♯ (Computer program language), #Active server pages, #Programming Languages, #C#, #Web Page Design, #Computers, #Web site development, #internet programming, #General, #C? (Computer program language), #Internet, #Visual BASIC, #Microsoft Visual BASIC, #Application Development, #Microsoft .NET Framework

Database Design and Development
297
Figure 7.19. Visualizing data tables using a diagram
Figure 7.21. The standard table view
Implementing Relationships in the Dorknozzle
Database
Every table in the Dorknozzle database has a relationship with another table. To
create a foreign key using the diagram, click the gray square to the left-hand side of
the column for which you want to create the foreign key, and drag it over the table
to which you want it to relate.
Let’s give it a try. Start by dragging the DepartmentID column of the Employees
table over the DepartmentID column of the Departments table, as illustrated in
Licensed to [email protected]
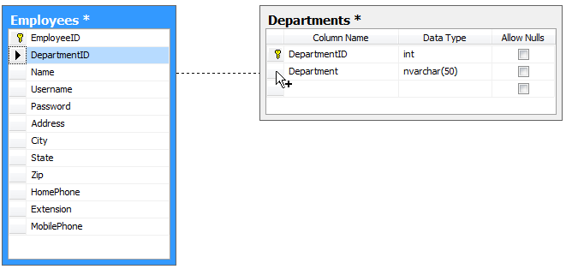
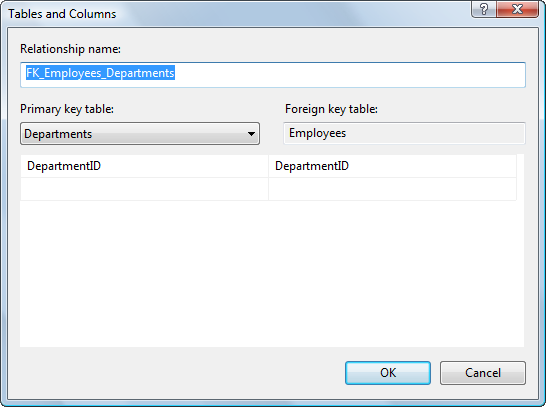
298
Build Your Own ASP.NET 3.5 Web Site Using C# & VB
Figure 7.22. Creating a link between Employees and Departments
The designer will open a dialog that shows the details of the new foreign key, like
the one shown in
Figure 7.23.
Figure 7.23. Adding a foreign key
Ensure that your data matches that shown in Figure 7.23, and click
OK
. A new dialog like the one shown in
Figure 7.24 will appear
, allowing you to tweak numerous options that relate to the new foreign key. Leave the default options as they are for
now (though we’ll discuss them shortly), and click
OK
to finish up.
Licensed to [email protected]
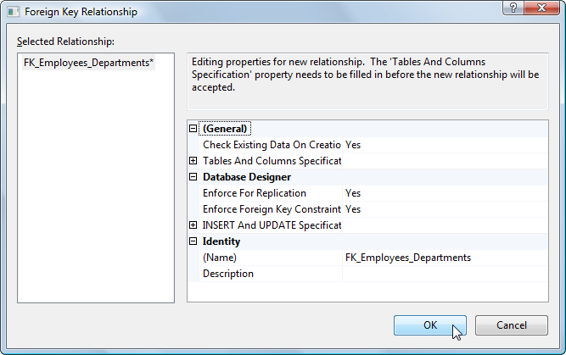
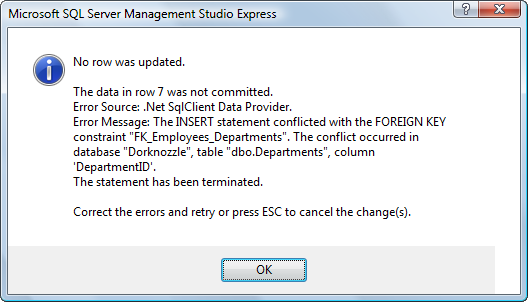
Database Design and Development
299
Figure 7.24. Editing the foreign key options
After creating the foreign key, make a quick test to ensure that the relationship is
indeed enforced. Try adding an employee, but set the person’s DepartmentID to
123. You should see an error like the one pictured in
Figure 7.25
. Figure 7.25. The foreign key disallowing the addition of invalid data
If you tried to delete a department with which employees were associated, you’d
generate a similar error.
Table 7.15 shows the foreign keys that we need to establish in the
Dorknozzle database. In our project, the foreign key column has the same name as its corresponding primary key column. Go ahead and create all the foreign keys outlined in
Licensed to [email protected]
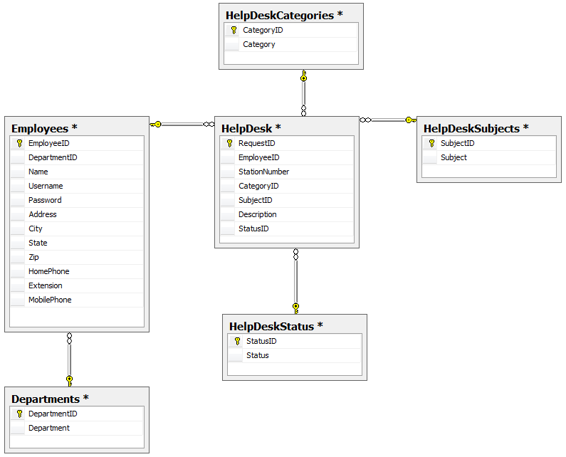
300
Build Your Own ASP.NET 3.5 Web Site Using C# & VB
Table 7.15. The relationships in the Dorknozzle database
Primary Key
Foreign Key
DepartmentID in the table Departments
DepartmentID in the table Employees
EmployeeID in the table Employees
EmployeeID in the table HelpDesk
CategoryID in the table
CategoryID in the table HelpDesk
HelpDeskCategories
SubjectID in the table HelpDeskSubjects
SubjectID in the table HelpDesk
StatusID in the table HelpDeskStatus
StatusID in the table HelpDesk
Figure 7.26. Creating and visualizing table relationships
When it’
s complete, your relationship diagram should resemble Figure 7.26. After
you add the relationships, save your changes by selecting
File
>
Save Dorknozzle
. Licensed to [email protected]
Database Design and Development
301
When you’re asked to confirm the changes to the database tables you’re altering,
click
Yes
.
Now that you’ve created these foreign keys, you can be sure that all the data stored
in your tables will obey the enforced table relationships. The DepartmentID column
in the Employees table will always reference valid departments, and the HelpDesk
records will always reference valid employees, help desk categories, help desk
subjects, and help desk status codes.
In Chapter 8, you
’ll start learning how to use your new database. Before then, let’s take a moment to analyze the diagram, and learn more about the information it
shows us.
Diagrams and Table Relationships
Relationships describe how data in one table is linked to data in other tables. In
fact, it’s because relationships are so crucial that these types of databases are given
the name “relational databases.” Relationships exist for the sole purpose of associating one table with one or more other tables using primary keys and foreign keys. There are three types of relationships that can occur between the tables in your
database:
■ one-to-one relationships
■ one-to-many relationships
■ many-to-many relationships
One-to-one Relationships
A one-to-one relationship means that for each record in one table, only one other
related record can exist in another table.
One-to-one relationships are rarely used, since it’s usually more efficient just to
combine the two records and store them together as columns in a single table. For
example, every employee in our database will have a phone number stored in the
HomePhone column of the Employees table. In theory, we could store the phone
numbers in a separate table and link to them via a foreign key in the Employees
table, but this would be of no benefit to our application, since we assume that one
phone number can belong to only one employee. As such, we can leave this oneto-one relationship (along with any others) out of our database design. Licensed to [email protected]
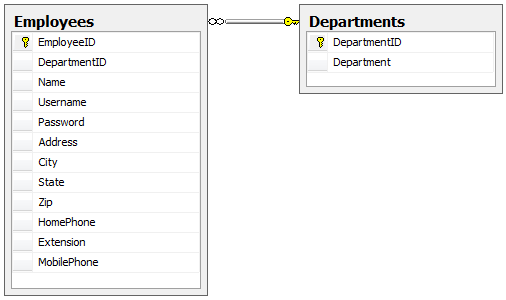
302
Build Your Own ASP.NET 3.5 Web Site Using C# & VB
One-to-many Relationships
The one-to-many relationship is by far the most common relationship type. Within
a one-to-many relationship, each record in a table can be associated with multiple
records from a second table. These records are usually related on the basis of the
primary key from the first table. In the employees/departments example, a one-tomany relationship exists between the Employees and Departments tables, as one department can be associated with many employees.
When a foreign key is used to link two tables, the table that contains the foreign key
is on the “many” side of the relationship, and the table that contains the primary
key is on the “one” side of the relationship. In database diagrams, one-to-many relationships are signified by a line between the two tables; a golden key symbol appears next to the table on the “one” side of the relationship, and an infinity sign is displayed next to the table that could have many items related to each of its records.
In
Figure 7.27, those icons appear next to the
Employees and Departments tables. Figure 7.27. Database diagram showing a one-to-many relationship
As you can see, one-to-many relationships are easy to spot if you have a diagram at
hand—just look for the icons next to the tables. Note that the symbols don’t show
the exact columns that form the relationship; they simply identify the tables involved.
Select the line that appears between two related tables to view the properties of the
foreign key that defines that relationship. The properties display in the
Properties
window (you can open this by selecting
View
>
Properties Window
). As Figure 7.28
illustrates, they’re the same options we saw earlier in
Figure 7.24.
Licensed to [email protected]