Help Me! Guide to iPhone 6: Step-by-Step User Guide for the iPhone 6 and iPhone 6 Plus (42 page)
Read Help Me! Guide to iPhone 6: Step-by-Step User Guide for the iPhone 6 and iPhone 6 Plus Online
Authors: Charles Hughes
Tags: #Encyclopedias

The phone allows you to add custom Keyboard shortcuts. For example, "ur" for "your" or "ttyl" for "talk to you later" are substituted when the corresponding abbreviation is typed. To add a Keyboard shortcut:
1. Touch the icon. The Settings screen appears.
icon. The Settings screen appears.
2. Touch
General
. The General Settings screen appears.
3. Scroll down and touch
Keyboard
. The Keyboard Settings screen appears.
4. Touch
Shortcuts
. A list of existing shortcuts appears, as shown in
Figure 6
.
5. Touch the button in the upper right-hand corner of the screen. The Add Shortcut screen appears, as shown in
button in the upper right-hand corner of the screen. The Add Shortcut screen appears, as shown in
Figure 7
.
6. Enter the desired phrase to be substituted for the shortcut. Touch
return
.
7. Enter the desired shortcut and touch
Save
at the top of the screen. The keyboard shortcut is added. To use the shortcut, type it and touch the space bar.
 Figure 6: List of Existing Shortcuts
Figure 6: List of Existing Shortcuts
 Figure 7: Add Shortcut Screen
Figure 7: Add Shortcut Screen
The phone can display all menus and options in a language other than English. To change the Operating System Language:
1. Touch the icon. The Settings screen appears.
icon. The Settings screen appears.
2. Touch
General
. The General Settings screen appears.
3. Scroll down and touch
Language & Region
. The Language & Region screen appears, as shown in
Figure 8
.
4. Touch
iPhone Language
. A list of available languages appears, as shown in
Figure 9
.
5. Touch a language, and then touch
Done
at the top of the screen. A confirmation dialog appears at the bottom of the screen.
6. Touch
Change to LANGUAGE
, where LANGUAGE is the language that you selected in step 5. The selected language is applied and all menus and options reflect the change.
Note: It may take some time to install the language. This delay is normal.
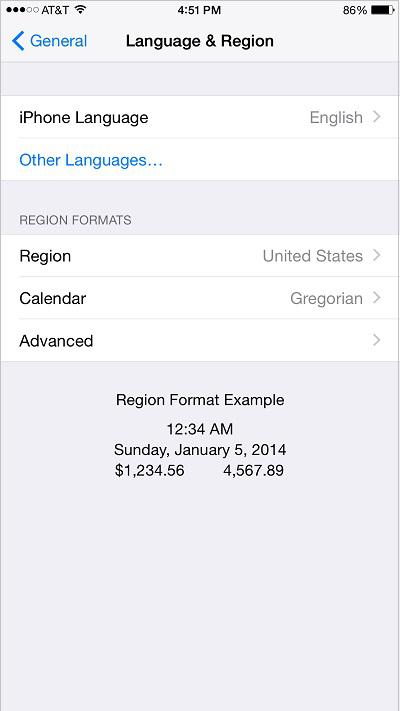 Figure 8: Language & Region Screen
Figure 8: Language & Region Screen
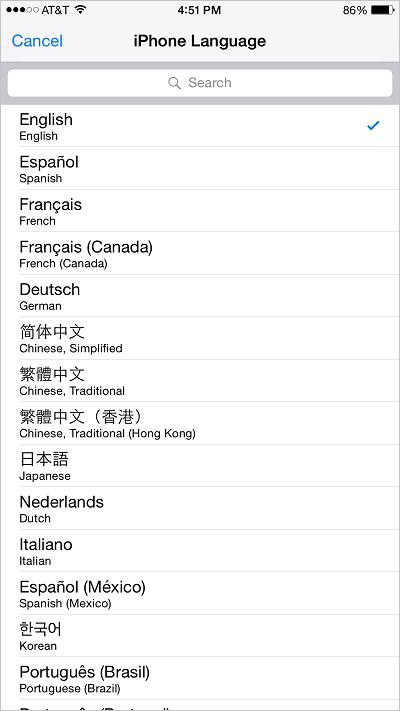 Figure 9: List of Available Languages
Figure 9: List of Available Languages
You can change the input language that Siri recognizes, as well as the language that the assistant uses to speak. To change the Siri language:
1. Touch the icon. The Settings screen appears.
icon. The Settings screen appears.
2. Touch
General
. The General Settings screen appears.
3. Touch
Siri
. The Siri Settings screen appears, as shown in
Figure 10
.
4. Touch
Language
. A list of languages appears.
5. Touch a language. The selected language will be used for Siri.
Note: Press and hold the
Home
button to activate Siri.
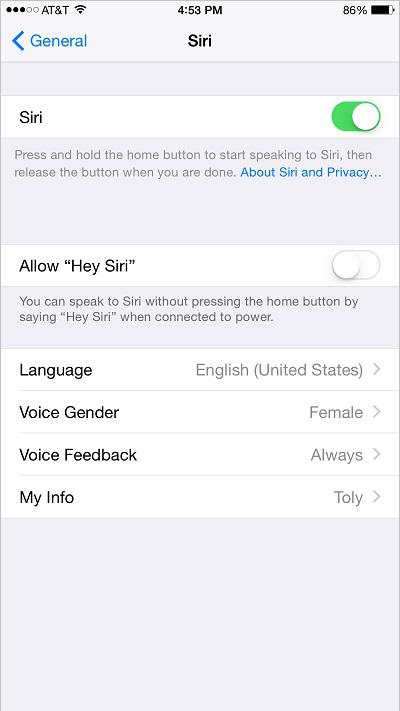 Figure 10: Siri Settings Screen
Figure 10: Siri Settings Screen
The layout of the keyboard in most languages can be changed according to personal preference. For instance, the English keyboard can be set display in default QWERTY, as shown in
Figure 11
, AZERTY, as shown in
Figure 12
, or QWERTZ as shown in
Figure 13
. To change the Keyboard Layout:
1. Touch the icon. The Settings screen appears.
icon. The Settings screen appears.
2. Touch
General
. The General Settings screen appears.
3. Scroll down and touch
Keyboard
. The Keyboard Settings screen appears.
4. Touch
Keyboards
. The Keyboards screen appears.
5. Touch the language of the keyboard that you wish to change. The Keyboard Layout screen appears.
6. Touch the desired layout. The new Keyboard Layout is set.
Note: The English keyboard layouts are shown below only as an example. The keyboard layouts vary based on the language that you select. Refer to
Adding an International Keyboard
to learn how to add a keyboard.
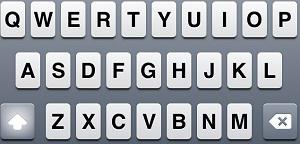 Figure 11: QWERTY Keyboard
Figure 11: QWERTY Keyboard