Read The Complete Beginners Guide to Mac OS X El Capitan Online
Authors: Scott La Counte
The Complete Beginners Guide to Mac OS X El Capitan (2 page)

This book will show you the basics and show you how to do the common day tasks you know on Windows (like right clicking). It will also show you how to get your Mac in sync with your iPad or iPhone, and how to do everyday tasks like change background, find files, and performance tweaks to keep your Mac running like new.
What’s New In El Capitan?
If you are upgrading from OS Yosemite to OS El Capitan, you’ll quickly notice one thing: it looks almost exactly the same. That’s because most of the changes were under the hood; the OS is built to run quicker, but the look and feel is largely unchanged.
That’s not to say nothing is changed. There were minor changes and updates to Mission Control, Spotlight, Mail, Notes, Photos, Safari, Maps, and Fonts.
The biggest enhancement is a feature called Split View. That will be covered in more depth later in the book, but in a nutshell, Split View lets you run two compatible apps side-by-side—I say compatible because not all apps work.
If you bought a new Macbook or Macbook Pro (Macbook Air is not yet compatible), then there’s a good chance a Force Touch track pad was included; Force Touch lets you do different gestures based on how firm you touch the mouse. It will covered in great depth later in the book.
Mac? Is It Worth It?
Before diving into the actual software, let’s address the obvious: why pick Mac?
I was in the Windows camp for a long time; I’d see the Mac and think it was just a computer for hipsters. Sure they were nice to look at—they were shiny and didn’t look plastic-y and cheap…but they were also expensive.
But then I actually used one, and I was blown away. Here’s why…
Fewer Viruses
You’ve probably heard someone say they use a Mac because they don’t get viruses. That’s not true. Any computer can get a virus. But it is true that Macs are generally less prone to viruses and are more secure.
The reason you don’t hear about Mac viruses very often is twofold:
- While it’s hard to pinpoint just how many computers there are in the world, most estimates say less than 10% of the world’s computers are Macs. Most computers are still Windows. So if you are a hacker wanting to wreak havoc into cyberspace, then your obvious target would be the one with the largest audience.
- The second reason is Mac OS is built by Apple, for Apple. Windows builds their OS to be built for essentially any computer, which opens the door for vulnerabilities.
I know a lot of Mac users, and rarely do I hear someone say they have a virus. If you are concerned, however, one popular free virus protector is called Bitdefender Virus Scanner (
http://www.bitdefender.com/
).
Keeping It Simple
When it comes to design, Apple likes to make things that are beautiful and simple. This philosophy can be seen in their watches, iPhones, and iPads—across all their products.
Because Apple spends so much time keeping it simple, you also have seen the last days of computer crashes and blue screens of deaths.
Apple spends a lot of time thinking not just about what the computer should do, but how people will do it. If you’ve been using Windows all of your life, then all the different menus and buttons might seem intimidating at first—but don’t stress! This book will show you how much easier it actually is.
If you have any other Apple product, then many of the common Mac tasks will probably seem very similar to you. What’s more, if you have an iPhone, iPad, or even Apple TV, then they all work and interact with each other.
No Bloat.
I remember my last Windows computer. I couldn’t wait to turn it on…and then I couldn’t wait to turn it off! Your first hour should be spent just having fun exploring it, but my first hour was spent uninstalling programs!
One reason Windows computers are cheaper is because manufacturers team up with software companies and install all kinds of unnecessary programs—most of them are just free trials.
With Mac, you turn your computer on for the first time, create an ID if you don’t already have one, put in your Wi-Fi, and login to iTunes / iCloud. That’s it. It should take less than ten minutes to get your computer up and running once you get it out of the box.
Installation
First things first: installation. If you have a new computer, then this won’t apply to you; your computer is already setup with the most recent OS (operating system). Because Apple constantly updates their software, however, you will want to see if there’s an update available.
To do that, just go to your Launchpad (It’s the rocket in the taskbar at the bottom of your screen), and click it once.
This brings up all your currently installed apps. You can either type “App” to search for the App Store, or you can just look for the icon. If there’s an update available, you’ll see a number on it, which represents how many updates are available.
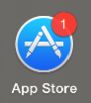
To see the update, click the icon (and notice I don’t say right click or left click? That’s because there’s only one kind of click on Mac, unlike Windows).

Next, click “Updates” from the top menu bar, and then click “Update” next to the software that needs updating. If you don’t see an Update button, then you are all set—no update is needed. If you do update, depending on the size of the update and speed of your Internet, it will usually take ten to forty minutes to update—and it will need to restart your computer to fully install. While it’s updating, you can continue using your computer—it will tell you before it restarts so you can save your work. The OS will do everything for you—the only thing you need to do during the update is wait for it to complete.
Apple will generally release a new OS each year (traditionally around the same time that new iPhones are announced).
OS X 10.9 Mavericks
If you are using an older computer and need to install the latest OS (El Capitan), it’s pretty simple. Just go to the app store just mentioned, and search for El Capitan, then download it. Here’s the good news about the update: it’s free! Apple has done away with charging for software updates.
The file is just over 5 GB in size so make sure your computer has room—if it doesn’t you can skip ahead a few sections and see how to clean up your Mac. Once it’s finished downloading, follow the on-screen prompts. Your Mac will restart several times, so don’t worry about it acting weird—this is normal.
You’ll know when it’s finished because everything will look a lot different, you’ll have cool new wallpaper, and a Welcome dialogue box will appear.
OS X 10.8 Mountain Lion or Below
If you are one of the few Mac users who haven’t yet upgraded to OS X Mavericks and are still using OS X Snow Leopard, Lion, or Mountain Lion, you will have to finally bite the bullet and click the download link for El Capitan.
Here’s the bad news for you: if your computer has an OS that is less than Mavericks, there’s a very good chance it doesn’t support El Capitan.
The general requirements are below:
- At least 2 GB RAM or more
- At least 8 GB of available hard drive storage
- iMac 2007 or later
- MacBook 2009 and later
- MacBook Pro 2007 or later
- MacBook Air 2008 or later
- Mac Mini 2009 or later
- Mac Pro 2008 or later
- Xserve 2009 or later
You can see your computer specs by going to the very upper left corner of your screen and clicking on the little apple, and then clicking on “About This Mac”.
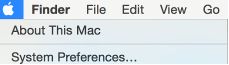
This will tell you all the information that you want to know (i.e. the year your Mac came out, the speed, the memory, etc.).
Mac vs. Windows
So exactly how is Mac different from Windows? Throughout the book I’ll be making comparisons to help you, but first I want to give a rundown of some of the major differences.
Right Click
Right clicking is probably second nature to you if you are a Windows user; on the Mac, it’s all about gestures—touching the trackpad (the Mac’s mouse) a certain way (or on new Macs, using more or less pressure) will bring up different options and menus.
As weird as it sounds, the first time I used a Mac, the right click (or lack thereof) drove me crazy…until I figured out that right clicking was actually there. To right click on a Mac, click with two fingers instead of one. Alternatively, you can press Control and with one finger.
If you have an old Windows USB mouse, you don’t have to toss it—you can plug it into your Mac and it will work with no installation. The right click will even work.
I’ll explain how to customize your TrackPad later in the book, but if you’d like to jump ahead, you can go to System Preferences>TrackPad.
And don’t worry about messing something up; it’s very hard to harm a Mac!
Keyboard Shortcuts
This section will give you a very quick rundown of the more popular keyboard shortcuts; for a more detailed list, see Appendix A at the end of this book.
On a Windows computer, you might be used to using Control (CTRL) frequently; Control is on the Mac keyboard, but don’t get confused—on a Mac, the Control button equivalent is the Command (
⌘) Key (to the right of the keyboard). The good news is the letter combination for the most frequently used Windows shortcuts is almost always the same on a Mac—Control-C to copy is Command-C on the Mac; Control-X to Cut is Command-X; Control-V to Paste is Command-V.
On a Windows computer, you can hold Alt and Tab to cycle through programs…on a Mac you use Command and Tab.
The two most frequently used function keys (the buttons above the numbers) are F3 and F4; F3 will show a list of the programs you have open, and F4 brings up your Launchpad (all of your available programs…kind of like the Start menu on Windows).
Just keep reminding yourself that while it looks different, it’s really not…Windows has File Explorer, Mac has Finder; Windows has the Start Menu, Mac has Launchpad; Windows has the Ribbon menu, Mac has the Top Navigation menu.
Below is a quick overview of what things are called on Windows and what they are called on a Mac:
| Windows | Mac |
| Windows Explorer / My Computer / Computer | Finder |
| Control Panel | System Preferences |
| Programs | Applications (often shortened to apps) |
| Task Bar and Start Menu | Dock |
| Tray | Menulets |
| Recycle Bin | Trash |
| Task Manager | Activity Monitor |
| Windows Phone's Action Center (Windows 10 Feature) | Notification Center |
| Media Center | iTunes |
