Read The Complete Beginners Guide to Mac OS X El Capitan Online
Authors: Scott La Counte
The Complete Beginners Guide to Mac OS X El Capitan (5 page)

Finder is the Mac equivalent of Explorer on a Windows computer; as the name implies, it finds things. Finder is pretty resourceful and powerful so this section will be a little longer than others, because there’s a lot you can do with it.
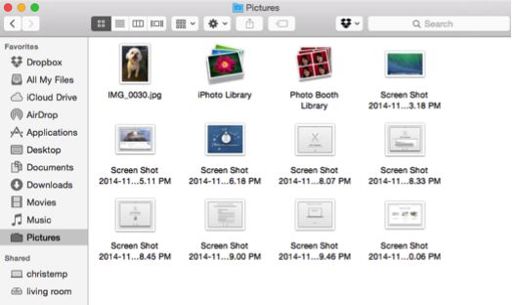
Let’s get started on clicking on the Finder icon.
Views in Finder

There are four ways to view folders on your Mac - icons, lists, columns and Cover Flow. Different views make sense for different file types, and you can change the view using the View Options icons (pictured above).
Cover Flow View
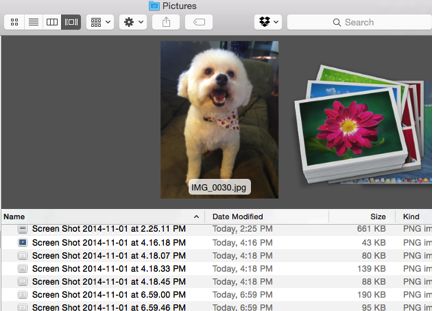
Cover Flow lets you quickly go through thumbnails / previews of photos (it’s a little like Film Strip in Windows); you can also sort any of the columns by clicking on the header—so if you are looking for a larger file, then click the Size column or if you are looking for a recent file, then pick the Date Modified column.
Icon View
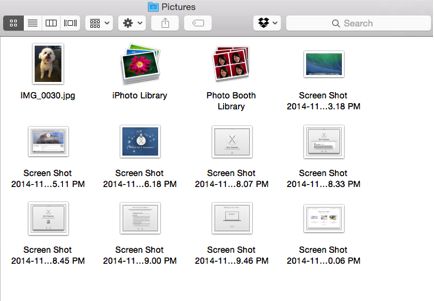
Icon View can help if you need to sort through several image files or applications. It gives you either a thumbnail of each picture or an icon for each file or app.
List View
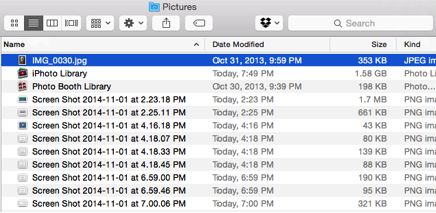
List View, on the other hand, gives you more information about the file, including the date it was last modified. This is the perfect view for sorting.
Column View
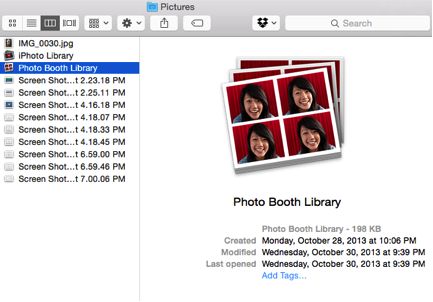
Finally, Column View which is kind of a hybrid of List View and Cover Flow View. It shows the folder hierarchy a file is located in. Notice that Finder doesn’t include the Windows “go up one level” button – Column View is a good way to get the same results and navigate easily through your file structure.
Sorting in Finder
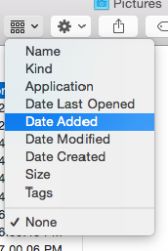
Finder gives you a number of ways to sort your files and folders. You can sort by name, type, application required for opening the file (like Microsoft Word, for example), the date the file was created, modified, or opened, the file size, and any tags you may have applied.
File Management

Most file management tasks in OS X are similar to Windows. Files can be dragged and dropped, copied, cut and pasted. If you need to create a new folder, use the Gear icon in Finder, which will give you the option you need.
El Capitan also allows you to batch rename files (i.e. rename several files at once instead of one at a time), potentially saving you hours of time, depending on your file system. To take advantage of this, select the files you’d like to rename (hint: use COMMAND + click to select multiple files, or use COMMAND + A to select everything). Then right-click the selected files and choose “Rename X items.”
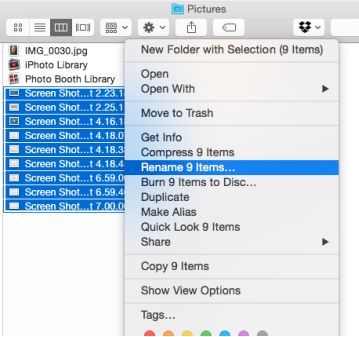
You’ll then have the option to replace text or to add text to the file names.
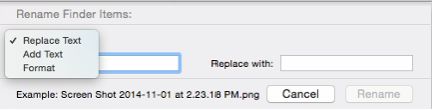
Favorites
If you look on the left side of the Finder Window, you’ll see a Favorites sidebar. This section includes high-frequency folders, like Documents, Pictures, Downloads, and more.
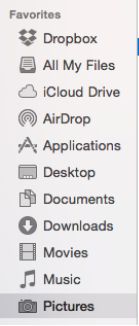
To add an application or file to your Favorites menu, just drag it over to the Favorites area and drop it. To remove an item from Favorites, right-click it (click with two fingers) and select Remove From Sidebar.
Tabbed Browsing
Apple took a page from Internet browsers by adding something called “Tabbed Browsing” to Finder. Basically instead of having several Finder boxes open (which is how you had to do it in older OS’) you open tabs. To open an additional Finder tab, press COMMAND+t or click File and New Tab.
