Read The Complete Beginners Guide to Mac OS X El Capitan Online
Authors: Scott La Counte
The Complete Beginners Guide to Mac OS X El Capitan (4 page)

You’ll notice when you push down on your trackpad, it feels like it’s clicking twice; when your computer is off, it won’t feel like that because you need the computer powered on for the force feedback to work.
Here’s a brief overview of some of the things you can do with Force Touch; as you use your Mac, you’ll discover dozens and dozens more—especially as developers begin to implement it in software.
- Look up: Force click text in a webpage and a popover appears, showing you Look up results for that text. It may be a dictionary, Wikipedia page or something else.
- Addresses: Force click an address to see a Maps preview of that location.
- Events: Force click dates and events to add them to Calendar.
- Link previews: Force click a link in Safari or Mail to see an inline preview of the webpage.
- File icons: Force click a file icon to see a Quick Look preview of the file's content.
- File names: Force click a file name in the Finder or on your desktop to edit the file name.
- Dock: Force click an app icon in the Dock to access App Exposé. This shows you all open windows for that app.
- QuickTime and iMovie: You can vary the pressure you use on fast-forward and rewind buttons.
- Map zooming: Press harder on a zoom button to accelerate as you zoom in and out of a map.
The Desktop
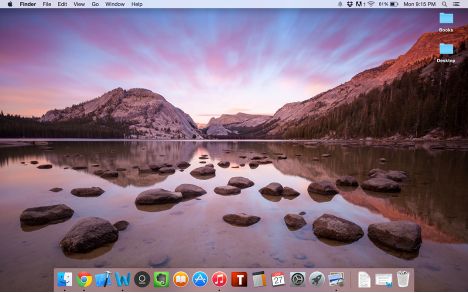
Hopefully by now your files are transferred, you’ve completed the initial start up, and you have a pretty picture on your desktop. At last, you are ready to use your computer!
The desktop is where you’ll be spending much of your time, so let’s take some time getting to know it.
The first thing you should notice is that it’s really not that much different from Windows—it’s a vast space that you can either leave empty or fill with icons or documents.
Menu Bar
One of the most noticeable differences between Windows and Mac on the desktop is the top menu bar. I’ll be referring back to this menu bar throughout the book, but right now what you need to know is this bar changes with each program that you open, but some of the features remain the same. The little apple, for instances, never changes—clicking on this will always bring up options to restart, shut down, or log out of your computer. The little magnifying glass at the far right is also always there. Any time you click on that, you can search for files, emails, contacts, etc. that are on your computer.

Menulets
At the top right, you’ll see several “menulets,” which include Bluetooth, wireless connectivity, volume, battery, time and date, the name of the account currently logged in, Spotlight, and Notifications, as well as other assorted third party icons (if installed).
As this book continues, we’ll refer back to this part of the menu part.
Dock
Windows has a taskbar on the bottom of the screen, and Mac has a dock; the dock is where all your commonly used applications are.

If you see a little dot under the icon, then the program is currently open. If you want to close it, then click the icon with two fingers to bring up the options, and then click Quit.
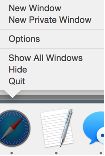
Removing a program from the dock is pretty simple—just drag the icon to the trash and let go. This will not remove the program—it only removes the shortcut. Finder, Trash, and Launchpad are the only programs that you cannot remove.
If you want to add a program to the dock, then open it; when the icon appears on the dock, click with two fingers, then go to Options and select Keep in Dock.
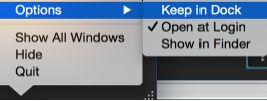
Trash


At the right end of the Dock is the Trash. To delete a folder, file or application, drag the item to the Trash, or right click the item and select Move to Trash from the pop-up menu. If you want to eject a disk or drive, such as an iPod or USB flash drive, drag the volume into the Trash. As the volume hovers over the trash, the icon morphs from a trash can to a large eject button. Release the mouse, and your volume will be safely ejected and can be removed from the computer. To empty the trash, right click (click with two fingers) on the Trash icon in the Dock, and select Empty Trash.
You can manage the trash yourself, but I also highly recommend an app called “Clean My Mac” (
https://macpaw.com/cleanmymac
); it’s a little expensive, but when I use it, it normally helps me free up 1GB of storage just by deleting installation files and extensions that I don’t need.
App Buttons
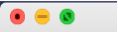
The little lights in the image above have no name. Some people call them traffic lights. You’ll start seeing a lot of them because nearly all Mac programs use them. On a Windows, you’ve seen them as an X and a minus in the upper right of your screen. On a Mac they appear in the upper left of the running program. The red light means close, the yellow light means minimize, and the green makes the app full screen.
Full screen means the program takes up the entire screen and even the dock disappears. You can see the dock and other programs quickly by swiping the trackpad to the right with four fingers. To get back to the app, swipe with four fingers to your left.
Finder
The first icon on your dock—one of three that cannot be deleted or moved—is the Finder icon.

