Help Me! Guide to iPhone 6: Step-by-Step User Guide for the iPhone 6 and iPhone 6 Plus (16 page)
Read Help Me! Guide to iPhone 6: Step-by-Step User Guide for the iPhone 6 and iPhone 6 Plus Online
Authors: Charles Hughes
Tags: #Encyclopedias

The phone have a built-in camcorder that can shoot HD video. To capture a video:
1. Touch the icon. The camera turns on.
icon. The camera turns on.
2. Touch
Video
, or move your finger to the right until 'Video' appears in orange. The camcorder turns on.
3. Touch the button. The camera begins to record.
button. The camera begins to record.
4. Touch the button. The camera stops recording and the video is automatically saved to the 'Videos' and 'Recently Added' albums.
button. The camera stops recording and the video is automatically saved to the 'Videos' and 'Recently Added' albums.
Note: Touch the thumbnail in the bottom left-hand corner of the screen to preview the video
.
While taking pictures or capturing video, use the camera's built-in Digital Zoom feature if the subject of the photo is far away. The Digital Zoom will not work when recording videos. To zoom in before taking a photo, touch the screen with two fingers and move them apart. The appears at the bottom of the screen, and the camera zooms in. To zoom out before taking a photo, touch the screen with two fingers apart and bring them together. The
appears at the bottom of the screen, and the camera zooms in. To zoom out before taking a photo, touch the screen with two fingers apart and bring them together. The appears at the bottom of the screen, and the camera zooms out.
appears at the bottom of the screen, and the camera zooms out.
Note: Because of its digital nature, the zoom function will not provide the best resolution, and the image may look fuzzy. Try to be as close as possible to the subject of the photo.
iPhones have a built-in LED flash that can be used along with the rear-facing camera. When shooting a video with the flash turned on, it will remain on throughout the movie. To use the flash:
1. Make sure the camera is turned on and the rear camera is activated. Refer to
Taking a Picture
to learn how.
2. Touch the icon in the upper-left hand corner of the screen. The
icon in the upper-left hand corner of the screen. The menu appears.
menu appears.
3. Touch
On
. The flash is turned on, and will be used when taking a picture or capturing a video.
4. Touch
Off.
The flash is turned off, and will never be used.
5. Touch
Auto
. The flash will be used as needed, as determined by the phone's light sensor.
While taking pictures, the camera can focus on a particular object or area on the screen. This will adjust the lighting and other elements to make the object or area stand out in the picture. To focus on a specific part of the screen, just touch that area. A yellow box appears and the camera focuses.
After taking photos on your phone, or transferring them from your computer, you may view them at any time. To view saved photos:
1. Touch the icon on the Home screen. The Photos application opens.
icon on the Home screen. The Photos application opens.
2. Touch
Albums
at the bottom of the screen. A list of photo albums appears, as shown in
Figure 2
. The photos that you have taken using the phone are in an album called 'Recently Added'.
3. Touch an album. The photos in the album appear.
4. Touch a photo. The photo appears in full screen.
5. Use the following tips when viewing photos:
- Touch a photo with your thumb and forefinger and move the two fingers apart to zoom in on it. The zoom will center where your fingers were joined.
- Touch the screen twice quickly to zoom out completely. Touch the photo with your thumb and forefinger spread apart and move the fingers together while touching the photo to zoom out gradually. Move your fingers apart to zoom in.
- Touch the button at the top of the screen while viewing a photo to return to album view. If the
button at the top of the screen while viewing a photo to return to album view. If the button is not shown, touch the photo once to make the photo menus appear at the top and bottom of the screen.
button is not shown, touch the photo once to make the photo menus appear at the top and bottom of the screen.
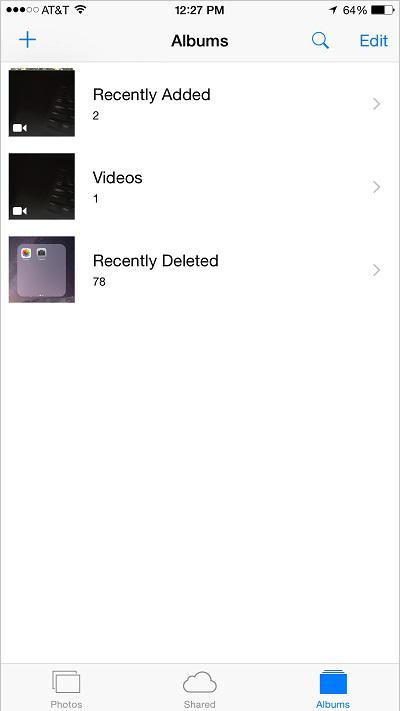 Figure 2: List of Photo Albums
Figure 2: List of Photo Albums