Help Me! Guide to iPhone 6: Step-by-Step User Guide for the iPhone 6 and iPhone 6 Plus (17 page)
Read Help Me! Guide to iPhone 6: Step-by-Step User Guide for the iPhone 6 and iPhone 6 Plus Online
Authors: Charles Hughes
Tags: #Encyclopedias

The iPhone 6 provides advanced photo-editing tools. To edit a photo:
1. Touch the icon at the Home screen. The Photos application opens.
icon at the Home screen. The Photos application opens.
2. Touch
Albums
in the bottom right-hand corner of the screen. A list of photo albums appears.
3. Touch an album. The photos in the album appear.
4. Touch a photo. The photo appears in full screen.
5. Touch
Edit
at the top of the screen. The Photo Editing menu appears, as shown in
Figure 3
.
6. Touch one of the following icons to edit the photo:
 - Enhances the quality of the photo. Touch
- Enhances the quality of the photo. Touch
Done
to save the changes.
 - Allows you to crop or rotate the photo. Touch the corners of the photo and drag the selected portion, as shown in
- Allows you to crop or rotate the photo. Touch the corners of the photo and drag the selected portion, as shown in
Figure 4
. Touch
Done
at the bottom of the screen to save the crop. Repeat steps 1-6 above, and touch
Revert
to return the photo to its original appearance. You may also touch the icon to rotate the photo.
icon to rotate the photo.
 -
-
Allows you to add a color effect, such as Mono (grayscale) or Instant (Polaroid) to the photo.
 - Allows you to customize the appearance of the photo by adjusting the amount of light, color, and tone in the photo. These settings are for advanced users only.
- Allows you to customize the appearance of the photo by adjusting the amount of light, color, and tone in the photo. These settings are for advanced users only.
 - Removes red-eye from the photo. Touch each red eye in the photo and then touch
- Removes red-eye from the photo. Touch each red eye in the photo and then touch
Done
to save the changes. This icon only appears if one or more faces are detected in the photo.
 Figure 3: Photo Editing Menu
Figure 3: Photo Editing Menu
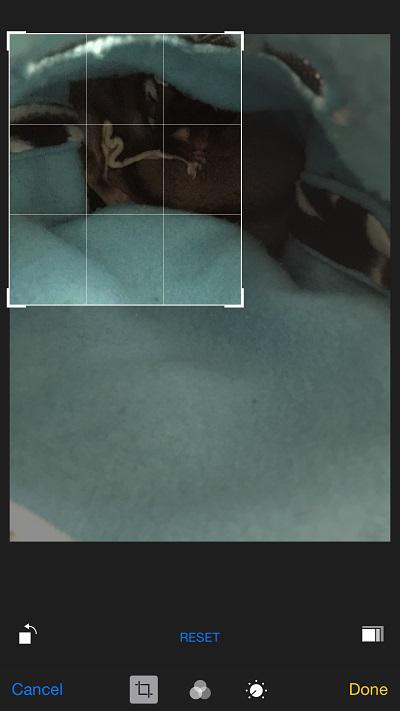 Figure 4: Cropping a Photo
Figure 4: Cropping a Photo
You may delete unwanted pictures from your phone to free up memory. To delete a photo:
Warning: Once a picture is deleted, there is no way to restore it. Deleting a picture removes it from all albums.
1. Touch the icon. The Photos application opens.
icon. The Photos application opens.
2. Touch
Albums
at the bottom of the screen. A list of photo albums appears.
3. Touch an album. The photos contained in the album appear.
4. Touch a photo. The photo appears in full screen view.
5. Touch the button at the of the screen. A confirmation dialog appears.
button at the of the screen. A confirmation dialog appears.
6. Touch
Delete Photo
. The photo is deleted from all albums on the phone. You may also delete several pictures at a time, by touching
Select
at the top of an album, and then selecting each photo that you wish to delete. Follow steps 5-6 to delete the selected photos.
Note: Refer to
Recovering Deleted Photos
to learn how to recover deleted photos within 30 days of deleting them.
You can create a photo album right on your phone. To create a photo album:
1. Touch the icon. The Photos application opens.
icon. The Photos application opens.
2. Touch
Albums
at the bottom of the screen. A list of photo albums appears.
3. Touch the button at the top of the screen. The New Album window appears, as shown in
button at the top of the screen. The New Album window appears, as shown in
Figure 5
.
4. Enter a name for the album and touch
Save
. The new photo album is created, and you can now choose photos to add to it.
5. Touch a photo album, and then touch photos to add them. Touch a photo a second time to deselect it. Touch
Albums
at the bottom of the screen at any time to return to the album list.
6. Touch
Done
at the top of the screen. The selected photos are added to the new photo album.