Help Me! Guide to iPhone 6: Step-by-Step User Guide for the iPhone 6 and iPhone 6 Plus (29 page)
Read Help Me! Guide to iPhone 6: Step-by-Step User Guide for the iPhone 6 and iPhone 6 Plus Online
Authors: Charles Hughes
Tags: #Encyclopedias

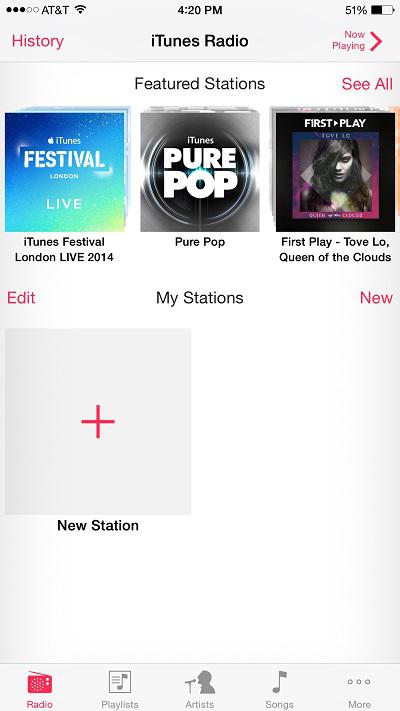 Figure 8: iTunes Radio Screen
Figure 8: iTunes Radio Screen
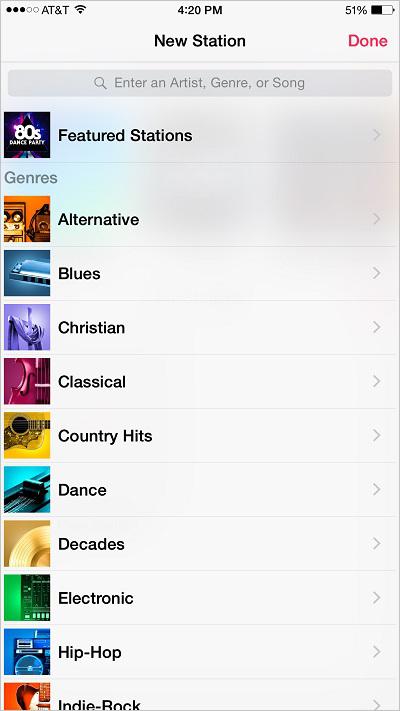 Figure 9: New Station Screen
Figure 9: New Station Screen
Click
Music Tips and Tricks
to learn how to change the navigation icons in the Music application, delete music right from your phone, and more.
________
Go to top
|
Back to Table of Contents
Table of Contents
1. Setting Up the Mail Application
2. Reading Email
3. Switching Accounts in the Email Application
4. Writing an Email
5. Referring to Another Email while Composing a New Message
6. Formatting Text
7. Replying to and Forwarding Emails
8. Attaching a Picture or Video to an Email
9. Moving an Email in the Inbox to Another Folder
10. Flagging an Important Email
11. Archiving Emails
12. Changing the Default Signature
13. Changing How You Receive Email
14. Changing Email Options
15. Viewing the Inbox in Landscape
Before the Mail application can be used, at least one account must be set up on your phone. To set up the Mail application:
1. Touch the icon. The Settings screen appears, as shown in
icon. The Settings screen appears, as shown in
Figure 1
.
2. Scroll down and touch
Mail, Contacts, Calendars
. The Mail, Contacts, Calendars screen appears, as shown in
Figure 2
.
3. Touch
Add Account
. The Account Type screen appears, as shown in
Figure 3
.
4. Touch one of the email services in the list to set up an email account. The corresponding email setup screen appears.
5. Enter all of the required information, and touch
Next
at the top of the screen. The email account is added to your phone.
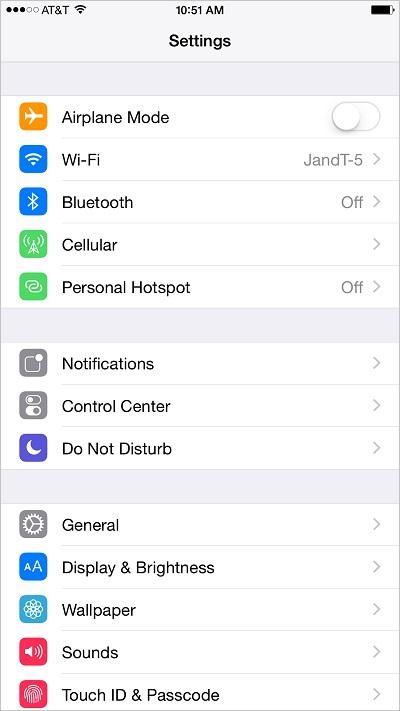 Figure 1: Settings Screen
Figure 1: Settings Screen
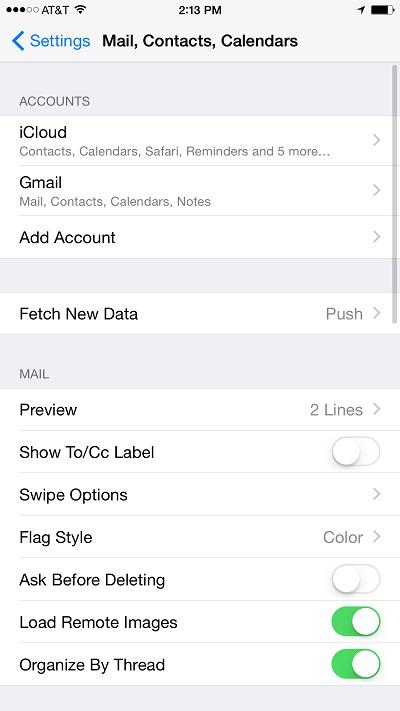 Figure 2: Mail, Contacts, Calendars Screen
Figure 2: Mail, Contacts, Calendars Screen
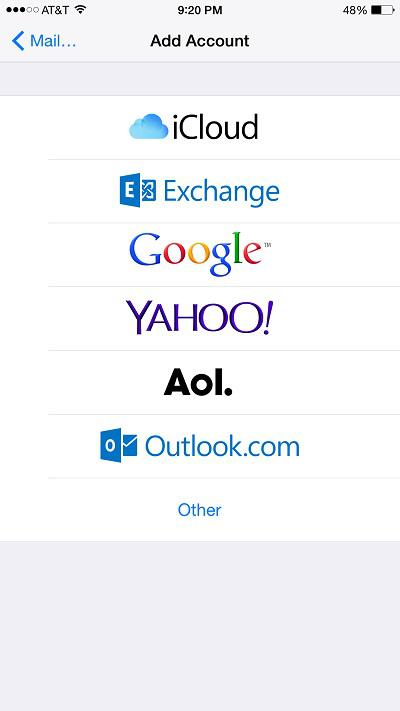 Figure 3: Account Type Screen
Figure 3: Account Type Screen
You can read your email on the phone using the Mail application. Before opening the Mail application, make sure you have set up your email account. Refer to
Setting Up the Email Application
to learn how. To read your email:
1. Touch the icon. The Mail application opens, and the Inbox appears, as shown in
icon. The Mail application opens, and the Inbox appears, as shown in
Figure 4
. If the emails are not shown, touch
Inbox
at the top of the screen.
2. Touch an email. The email opens.
3. Touch
Inbox
at the top of the screen in an email to return to the list of received emails. Touch
Mailboxes
at the top of the Inbox to return to the list of mailboxes. The mailbox list varies depending on the mail service.
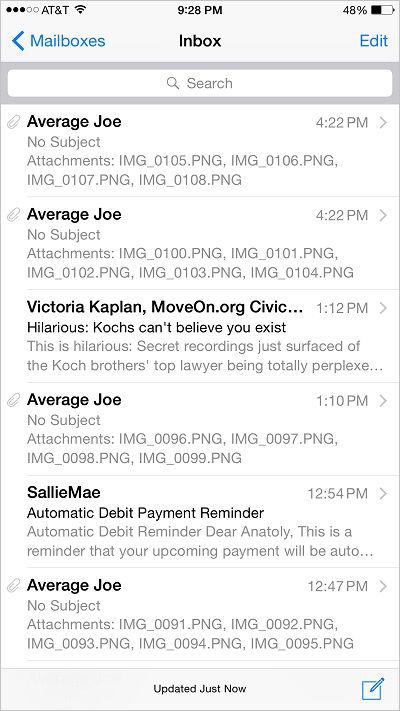 Figure 4: Email Inbox
Figure 4: Email Inbox
If you have more than one active email account, you can switch between them, or view all of your email in one Inbox. To switch to another account:
1. Touch the icon. The Mail application opens and your emails appear.
icon. The Mail application opens and your emails appear.
2. Touch
Mailboxes
at the top of the screen while viewing a list of messages in a folder. A list of all active inboxes and accounts appears, as shown in
Figure 5
.
3. Touch an account. The Inbox associated with the selected account appears.
You can also touch
All Inboxes
to view all emails from the accounts attached to your phone in a single joint folder.
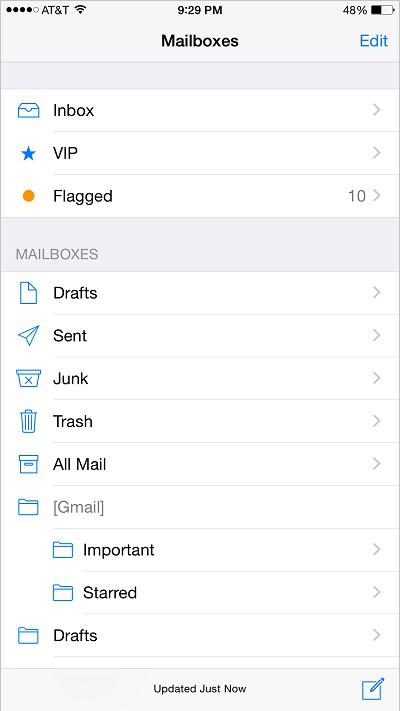 Figure 5: List of Active Inboxes and Accounts
Figure 5: List of Active Inboxes and Accounts
Compose email directly from the phone using the Mail application. To write an email while using the Mail application:
1. Touch the button. The New Email screen appears, as shown in
button. The New Email screen appears, as shown in
Figure 6
.
2. Start entering the name of a contact. A list of matching contacts appears as you type.
3. Touch the name of the contact that you wish to email. The contact's email address is added to the addressee list. Alternatively, enter an email address from scratch. Enter as many additional addressees as desired.
4. Touch the
return
key on the keyboard. The cursor jumps to the subject of the email. Enter a topic for the message.
5. Touch the
return
key on the keyboard. The cursor jumps to the body of the email. Enter the content of the email, and touch
Send
at the top of the screen. The email is sent.